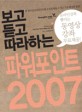- 자료유형
- 단행본
- ISBN
- 9788931435443 13000\19800
- KDC
- 004.76-4
- 청구기호
- 004.76 오849ㅂ
- 단체저자
- 오피스 교육개발팀
- 서명/저자
- (보고 듣고 따라하는) 파워포인트 2007 / 오피스 교육개발팀 지음
- 발행사항
- 서울 : 영진피앤이, 2007
- 형태사항
- 542 p. : 천연색삽화 ; 25 cm+CD-ROM 1매
- 주기사항
- 잡제: 온라인강좌 뺨치는 동영상 강좌 무료 제공! ; 확 달라진 파워포인트를 손쉽게 배울 수 있는 가장 확실한 방법!
- 서지주기
- 색인 수록
- 가격
- \19800
- Control Number
- maf:16080
소장정보
| 서가번호 | 등록번호 | 청구기호 | 소장처 | 대출가능여부 | 대출정보 | |
|---|---|---|---|---|---|---|
| 0013632 | 004.76 오849ㅂ | 농림축산식품부 자료실 | 대출가능 |
* 대출중인 자료에 한하여 예약이 가능합니다. 예약을 원하시면 예약버튼을 클릭하십시오.




008070917s2007 ulka 001 kor
020 ▼a9788931435443▼g13000▼c\19800
056 ▼a004.76▼24
090 ▼a004.76▼b오849ㅂ
110 ▼a오피스▼b교육개발팀
24520▼a(보고 듣고 따라하는) 파워포인트 2007▼d오피스 교육개발팀 지음
260 ▼a서울▼b영진피앤이▼c2007
300 ▼a542 p.▼b천연색삽화▼c25 cm▼eCD-ROM 1매
50000▼k: 온라인강좌 뺨치는 동영상 강좌 무료 제공! ; 확 달라진 파워포인트를 손쉽게 배울 수 있는 가장 확실한 방법!
504 ▼a색인 수록
653 ▼a파워포인트▼aPOWER▼aPOINT▼a2007
9500 ▼b\19800

INTRO 확 달라진 파워포인트 2007, 새롭게 만나기
Intro 01 파워포인트란? = 16
Intro 02 새롭게 바뀐 파워포인트 2007 살펴보기 = 19
Intro 03 새롭게 달라진 파워포인트 2007의 화면 구성 살펴보기 = 30
Intro 04 작업 도우미, 파워포인트 도움말 사용하기 = 48
PART 1 파워포인트 2007의 첫걸음
Section 01 시작이 반! 슬라이트 기본 틀 만들기 = 54
1. 제목 슬라이드 만들기 = 54
2. 슬라이드 추가하기 = 55
3. 슬라이드의 레이아웃 살펴보기 = 58
Section 02 텍스트를 입력하고 다양하게 꾸미기 = 68
1. 슬라이드에 텍스트를 입력하는 텍스트 상자 = 68
2. 한자와 영문, 특수 문자 입력하기 = 78
3. 텍스트 꾸미기 = 86
Section 03 정돈된 프레젠테이션을 위한 기능 알아보기 = 88
1. 텍스트 정돈의 기본 들여 쓰기 = 88
2. 텍스트에 '번호 매기기' 기능 적용하기 = 89
3. 글머리 기호로 텍스트 꾸미기 = 95
Section 04 테마와 디자인 서식 파일로 프레젠테이션 꾸미기 = 99
1. 테마를 이요하여 프레젠테이션 꾸미기 = 99
2. 디자인 서식 파일을 이용하여 프레젠테이션 꾸미기 = 102
3. 디자인 서식 파일 추가하기 = 106
Section 05 프레젠테이션을 위한 슬라이드 마스터하기 = 109
1. 슬라이드 추가하기 = 109
2. 불필요한 슬라이드 삭제하기 = 111
3. 슬라이드 이동하기 = 113
4. 슬라이드 복사하기 = 115
PART 2 성공 프레젠테이션의 기본, 표와 다이어그램 만들기
Section 01 슬라이드에 표 만들어 삽입하기 = 120
1. 레이아웃을 이요하여 표 삽입하기 = 120
2. 표 삽입 도구를 이요하여 표 삽입하기 = 121
3. [표 삽입] 대화상자를 이용하여 표 삽입하기 = 123
4. [표 그리기] 도구를 이용하여 표 삽입하기 = 124
Section 02 나만의 스타일로 표 편집하기 = 127
1. 표의 위치 이동하기 = 127
2. 표의 크기 조절하기 = 128
3. 필요한 행이나 열 추가하기 = 130
4. 필요없는 행이나 열 삭제하기 = 132
5. 특정 행의 높이 변경과 열의 너비 변경하기 = 133
6. 표에 자동으로 지정된 스타일 변경하기 = 135
7. [표 그리기] 도구를 이용하여 삽입한 표 다듬기 = 136
Section 03 작성된 표에 내용 입력하고 꾸미기 = 138
1. 표에 내용 입력하기 = 138
2. 표에 입력된 텍스트 꾸미기 = 139
3. 표를 꾸미는 여러 가지 방법 알아보기 = 143
Section 04 SmartArt 그래픽을 이용한 다이어그램 종류 알아보기 = 156
1. 목록형 = 156
2. 프로세스형 = 156
3. 주기형 = 157
4. 계층 구조형 = 157
5. 관계형 = 157
6. 행렬형 = 158
7. 피라미드형 = 158
Section 05 세련된 다이어그램 작성하기 = 159
1. 다이어그램 작성하기 = 159
2. 다이어그램 꾸미기 = 163
Section 06 완성된 다이어그램을 내 맘대로 수정하기 = 167
1. 다이어그램 레이아웃 변경하기 = 167
2. 도형 색상 변경하기 = 170
3. 도형의 종류 변경하기 = 173
Section 07 SmartArt기능으로 조직도 작성하기 = 176
1. 기본 조직도에 도형 추가하고 텍스트 입력하기 = 176
2. 완성된 조직도 꾸미기 = 179
PART 3 그림과 개체로 한 눈에 들어오는 슬라이드 만들기
Section 01 도형 편집으로 슬라이드 꾸미기 = 186
1. 슬라이드에 도형 삽입과 삭제하기 = 186
2. 슬라이드에 삽입된 도형 편집하기 = 190
3. 도형 복사하기 = 194
Section 02 도형에 텍스트 입력하고 그림으로 저장하기 = 196
1. 도형에 텍스트 입력하고 도형 크기를 초과하는 텍스트 조정하기 = 196
2. 텍스트 상자를 이용하여 도형에 텍스트 입력하기 = 201
3. 도형을 그림으로 저장하기 = 204
Section 03 그라데이션과 반사광이 살아있는 입체 도형 만들기 = 212
1. 가장 빠르게 꾸미기를 할 수 있는 스타일 기능 = 212
2. 도형 꾸미기의 기본인 채우기 기능 = 213
3. 도형 윤곽선 변경하기 = 218
4. 다양해진 도형 효과로 화려하게 꾸미기 = 219
Section 04 도형에 3차원 효과 적용하기 = 223
1. 사용자가 원하는 형태를 자유롭게 지정할 수 있는 3차원 서식 = 223
2. 도형을 마음대로 회전시킬 수 있는 3차원 회전 = 227
Special 01 포토샵의 세이프 기능을 이용한 입체 도형 만들기 = 232
PART 4 집중! 한 눈에 들어오는 차트 만들기
Section 01 다양한 차트의 종류 알아보기 = 240
1. 세로 막대형 차트 = 240
2. 꺽은선형 차트 = 240
3. 원형 차트 = 241
4. 가로 막대형 차트 = 241
5. 영역형 차트 = 241
6. 분산형 차트 = 242
7. 주식형 차트 = 242
8. 표면형 차트 = 243
9. 도넛형 차트 = 243
10. 거품형 차트 = 243
11. 방사형 차트 = 243
Section 02 슬라이드에 차트 만들기 = 244
1. 슬라이드에 차트를 삽입하는 기본적인 방법 = 244
Section 03 쉽고 빠르게, 차트 수정하기 = 248
1. 차트에 새로운 데이터 추가하기 = 248
2. 완성된 차트에서 데이터 삭제하기 = 252
3. 특정 데이터 계열만 수정하기 = 254
4. 차트의 레이아웃 변경하기 = 256
Section 04 주제에 맞는 디자인으로 차트 꾸미기 = 263
1. 데이터 계열의 색상 변경하기 = 263
2. 데이터 계열에 그라데이션 적용하기 = 265
3. 데이터 계열에 질감 적용하기 = 266
4. 배경 그림으로 차트의 옆면 꾸미기 = 267
5. 차트 영역에 그라데이션 적용하기 = 268
6. 차트내의 텍스트 꾸미기 = 269
Section 05 데이터에 적합한 차트 만들기 = 272
1. 이중 축 혼합형 차트와 원형 대 원형 차트 살펴보기 = 272
2. 이중 축 혼합형 차트 작성하기 = 273
3. 원형 대 원형 차트 작성하기 = 284
PART 5 청중을 사로잡는 멀티미디어 프레젠테이션
Section 01 워드아트기능으로 눈에 띄는 텍스트 꾸미기 = 294
1. 워드아트 스타일을 미리 지정하고 텍스트 입력하기 = 294
2. 입력된 텍스트에 워드아트 적용하기 = 295
3. 적용된 WordArt스타일 변경하기 = 297
4. WordArt 서식 변경하기 = 300
5. 텍스트에 적용된 워드아트 스타일 제거하기 = 303
Section 02 클립 아트로 장식이 돋보이는 슬라이드 만들기 = 305
1. 클립 아트를 사용하는 기본적인 방법 = 305
2. 그림 조정 도구를 이용하여 클립 아트 수정하기 = 308
3. 내 맘대로 클립 아트 편집하기 = 310
4. 클립 아트를 슬라이드의 배경으로 삽입하기 = 315
Section 03 슬라이드에 그림 삽입하기 = 322
1. 발표 내용에 관련된 자료로서의 그림 삽입하기 = 322
2. 다양한 그림 서식으로 삽입된 그림 꾸미기 = 324
3. 그림을 슬라이드의 배경으로 삽입하기 = 330
Section 04 슬라이드에 배경 음악과 효과음 삽입하기 = 334
1. 슬라이드에 배경 음악 삽입하기 = 334
2. 삽입된 사운드 파일의 세부 옵션 설정하기 = 336
3. 음악 CD를 이용하여 배경 음악 삽입하기 = 340
4. 슬라이드에 효과음 삽입하기 = 341
5. 필요한 소리를 녹음하여 삽입하기 = 343
6. 삽입된 사운드 파일 제거하기 = 344
Section 05 동영상 삽입하여 현장감 있는 프레젠테이션 만들기 = 345
1. 슬라이드에 동영상 삽입하기 = 345
Section 06 동적인 애니메이션 효과로 돋보이는 슬라이드 쇼 만들기 = 350
1. 텍스트에 애니메이션 효과 적용하기 = 350
2. 애니메이션 효과의 세부 옵션 설정하기 = 354
3. 다이어그램에 애니메이션 효과 적용하기 = 364
4. 다이어그램에 적용된 애니메이션 효과의 세부 옵션 설정하기 = 366
5. 표에 애니메이션 효과 적용하기 = 368
6. 차트에 애니메이션 효과 적용하기 = 371
Section 07 자연스럽게 슬라이드를 연결하는 화면 전환 효과 = 374
1. 슬라이드에 화면 전환 효과 적용하기 = 374
2. 화면 전환 효과 옵션 설정하기 = 376
3. 적용된 화면 전환 효과 제거하기 = 377
Special 02 윈도우 무비 메이커를 이요한 영상 소스 편집하기 = 379
1. 동영상 자르기 = 379
2. 장면 전화 효과 지정하기 = 381
3. 타이틀 작성하기 = 382
4. 동영상 저장하기 = 383
PART 6 작업물을 출력하자! 슬라이드 저장과 출력하기
Section 01 다양한 형식으로 프레젠테이션 저장하기 = 386
1. 파워포인트의 기본적인 저장 방법 = 386
2. 원본 파일을 보존하기 위한[다른 이름으로 저장] 기능 = 388
3. 이전 버전의 파워포인트에서 사용할 수 있는 형식으로 저장하기 = 389
4. 만일의 사태에 대비하기 위한 자동 복구 기능 = 391
5. 프레젠테이션을 PDF 형식으로 저장하기 = 392
6. 프레젠테이션을 XPS 형식으로 저장하기 = 397
7. 프레젠테이션을 웹 페이지 형식으로 저장하기 = 404
8. 프레젠테이션을 웹 보관 파일로 저장하기 = 406
9. 프레젠테이션을 웹 그림 형식으로 저장하기 = 409
Section 02 작성한 프레젠테이션 출력하기 = 412
1. 파워포인트의 기본적인 인쇄방법 알아보기 = 412
2. [인쇄] 대화상자를 이용하여 인쇄하기 = 414
3. 인쇄 미리 보기 기능 활용하기 = 416
Section 03 유인물 작성하고 출력하기 = 420
1. 기본적인 유인물 출력 방법 = 420
2. 유인물에 머리글이나 바닥글 등의 구성요소 추가하기 = 423
Section 04 프레젠테이션에 암호 설정하기 = 428
1. 열기 암호와 쓰기 암호 = 428
2. 프레젠테이션에 암호 설정하기 = 429
3. 쓰기 암호의 용도 = 433
4. 암호 해제하기 = 435
PART 7 마스터와 테마로 손쉽게 프레젠테이션 작성하기와 하이퍼링크로 세련된 슬라이드 쇼하기
Section 01 마스터란 무엇일까? = 438
1. 마스터 기능을 이용하지 않고 프레젠테이션 작성하기 = 438
2. 마스터 기능을 이용하여 프레젠테이션 작성하기 = 446
3. 나만의 서식 파일 만들어 저장하기 = 455
4. 내가 만든 서식 파일 적용하여 프레젠테이션 작성하기 = 461
Section 02 간편한 파워포인트 테마 사용하기 = 465
1. 테마 기능의 기본적인 사용방법 = 465
2. 테마 색 만들어 사용하기 = 468
3. 테마 색 편집과 삭제, 테마 색 변경하기 = 471
4. 사용자 지정 테마 글꼴 만들기 = 474
5. Microsoft Office 온라인을 이용한 테마 사용하기 = 477
Section 03 철저하고 효과적으로 슬라이드 쇼 진행하기 = 483
1. 슬라이드 쇼를 진행하기 위한 슬라이드 노트 작성하기 = 483
2. 프레젠테이션 예행 연습 = 486
3. 설명 녹음하기 = 489
4. 프레젠테이션 파일을 CD로 저장하기 = 493
5. 슬라이드 쇼 진행하기 = 495
6. 슬라이드 쇼에서 펜 기능 사용하기 = 498
7. 슬라이드 쇼 도중에 다른 프로그램 실행하기 = 504
Section 04 필요한 슬라이드만 보여주는 슬라이드 쇼 재구성하기 = 506
1. 슬라이트 쇼 재구성하기 = 506
2. 재구성한 슬라이드 쇼 추가하기 = 508
3. 재구성한 슬라이드 쇼 편집과 삭제하기 = 510
4. 슬라이드 숨기기 기능으로 특정한 슬라이드 감추기 = 514
Section 05 필요한 곳 어디라도 연결하는 하이퍼링크기능 사용하기 = 517
1. 하이퍼링크의 의미와 대화상자 살펴보기 = 517
2. 같은 프레젠테이션에 포함되어 있는 슬라이드에 연결하기 = 519
3. 다른 프레젠테이션의 슬라이드에 연결하기 = 522
4. 웹 페이지에 연결하기 = 526
5. 개체를 삽입하여 하이퍼링크 설정하기-1(실행 단추) = 528
6. 개체를 삽입하여 하이퍼링크 설정하기-2(클립 아트) = 531
7. 하이퍼링크 수정하기 = 534
8. 하이퍼링크 제거하기 = 535
Intro 01 파워포인트란? = 16
Intro 02 새롭게 바뀐 파워포인트 2007 살펴보기 = 19
Intro 03 새롭게 달라진 파워포인트 2007의 화면 구성 살펴보기 = 30
Intro 04 작업 도우미, 파워포인트 도움말 사용하기 = 48
PART 1 파워포인트 2007의 첫걸음
Section 01 시작이 반! 슬라이트 기본 틀 만들기 = 54
1. 제목 슬라이드 만들기 = 54
2. 슬라이드 추가하기 = 55
3. 슬라이드의 레이아웃 살펴보기 = 58
Section 02 텍스트를 입력하고 다양하게 꾸미기 = 68
1. 슬라이드에 텍스트를 입력하는 텍스트 상자 = 68
2. 한자와 영문, 특수 문자 입력하기 = 78
3. 텍스트 꾸미기 = 86
Section 03 정돈된 프레젠테이션을 위한 기능 알아보기 = 88
1. 텍스트 정돈의 기본 들여 쓰기 = 88
2. 텍스트에 '번호 매기기' 기능 적용하기 = 89
3. 글머리 기호로 텍스트 꾸미기 = 95
Section 04 테마와 디자인 서식 파일로 프레젠테이션 꾸미기 = 99
1. 테마를 이요하여 프레젠테이션 꾸미기 = 99
2. 디자인 서식 파일을 이용하여 프레젠테이션 꾸미기 = 102
3. 디자인 서식 파일 추가하기 = 106
Section 05 프레젠테이션을 위한 슬라이드 마스터하기 = 109
1. 슬라이드 추가하기 = 109
2. 불필요한 슬라이드 삭제하기 = 111
3. 슬라이드 이동하기 = 113
4. 슬라이드 복사하기 = 115
PART 2 성공 프레젠테이션의 기본, 표와 다이어그램 만들기
Section 01 슬라이드에 표 만들어 삽입하기 = 120
1. 레이아웃을 이요하여 표 삽입하기 = 120
2. 표 삽입 도구를 이요하여 표 삽입하기 = 121
3. [표 삽입] 대화상자를 이용하여 표 삽입하기 = 123
4. [표 그리기] 도구를 이용하여 표 삽입하기 = 124
Section 02 나만의 스타일로 표 편집하기 = 127
1. 표의 위치 이동하기 = 127
2. 표의 크기 조절하기 = 128
3. 필요한 행이나 열 추가하기 = 130
4. 필요없는 행이나 열 삭제하기 = 132
5. 특정 행의 높이 변경과 열의 너비 변경하기 = 133
6. 표에 자동으로 지정된 스타일 변경하기 = 135
7. [표 그리기] 도구를 이용하여 삽입한 표 다듬기 = 136
Section 03 작성된 표에 내용 입력하고 꾸미기 = 138
1. 표에 내용 입력하기 = 138
2. 표에 입력된 텍스트 꾸미기 = 139
3. 표를 꾸미는 여러 가지 방법 알아보기 = 143
Section 04 SmartArt 그래픽을 이용한 다이어그램 종류 알아보기 = 156
1. 목록형 = 156
2. 프로세스형 = 156
3. 주기형 = 157
4. 계층 구조형 = 157
5. 관계형 = 157
6. 행렬형 = 158
7. 피라미드형 = 158
Section 05 세련된 다이어그램 작성하기 = 159
1. 다이어그램 작성하기 = 159
2. 다이어그램 꾸미기 = 163
Section 06 완성된 다이어그램을 내 맘대로 수정하기 = 167
1. 다이어그램 레이아웃 변경하기 = 167
2. 도형 색상 변경하기 = 170
3. 도형의 종류 변경하기 = 173
Section 07 SmartArt기능으로 조직도 작성하기 = 176
1. 기본 조직도에 도형 추가하고 텍스트 입력하기 = 176
2. 완성된 조직도 꾸미기 = 179
PART 3 그림과 개체로 한 눈에 들어오는 슬라이드 만들기
Section 01 도형 편집으로 슬라이드 꾸미기 = 186
1. 슬라이드에 도형 삽입과 삭제하기 = 186
2. 슬라이드에 삽입된 도형 편집하기 = 190
3. 도형 복사하기 = 194
Section 02 도형에 텍스트 입력하고 그림으로 저장하기 = 196
1. 도형에 텍스트 입력하고 도형 크기를 초과하는 텍스트 조정하기 = 196
2. 텍스트 상자를 이용하여 도형에 텍스트 입력하기 = 201
3. 도형을 그림으로 저장하기 = 204
Section 03 그라데이션과 반사광이 살아있는 입체 도형 만들기 = 212
1. 가장 빠르게 꾸미기를 할 수 있는 스타일 기능 = 212
2. 도형 꾸미기의 기본인 채우기 기능 = 213
3. 도형 윤곽선 변경하기 = 218
4. 다양해진 도형 효과로 화려하게 꾸미기 = 219
Section 04 도형에 3차원 효과 적용하기 = 223
1. 사용자가 원하는 형태를 자유롭게 지정할 수 있는 3차원 서식 = 223
2. 도형을 마음대로 회전시킬 수 있는 3차원 회전 = 227
Special 01 포토샵의 세이프 기능을 이용한 입체 도형 만들기 = 232
PART 4 집중! 한 눈에 들어오는 차트 만들기
Section 01 다양한 차트의 종류 알아보기 = 240
1. 세로 막대형 차트 = 240
2. 꺽은선형 차트 = 240
3. 원형 차트 = 241
4. 가로 막대형 차트 = 241
5. 영역형 차트 = 241
6. 분산형 차트 = 242
7. 주식형 차트 = 242
8. 표면형 차트 = 243
9. 도넛형 차트 = 243
10. 거품형 차트 = 243
11. 방사형 차트 = 243
Section 02 슬라이드에 차트 만들기 = 244
1. 슬라이드에 차트를 삽입하는 기본적인 방법 = 244
Section 03 쉽고 빠르게, 차트 수정하기 = 248
1. 차트에 새로운 데이터 추가하기 = 248
2. 완성된 차트에서 데이터 삭제하기 = 252
3. 특정 데이터 계열만 수정하기 = 254
4. 차트의 레이아웃 변경하기 = 256
Section 04 주제에 맞는 디자인으로 차트 꾸미기 = 263
1. 데이터 계열의 색상 변경하기 = 263
2. 데이터 계열에 그라데이션 적용하기 = 265
3. 데이터 계열에 질감 적용하기 = 266
4. 배경 그림으로 차트의 옆면 꾸미기 = 267
5. 차트 영역에 그라데이션 적용하기 = 268
6. 차트내의 텍스트 꾸미기 = 269
Section 05 데이터에 적합한 차트 만들기 = 272
1. 이중 축 혼합형 차트와 원형 대 원형 차트 살펴보기 = 272
2. 이중 축 혼합형 차트 작성하기 = 273
3. 원형 대 원형 차트 작성하기 = 284
PART 5 청중을 사로잡는 멀티미디어 프레젠테이션
Section 01 워드아트기능으로 눈에 띄는 텍스트 꾸미기 = 294
1. 워드아트 스타일을 미리 지정하고 텍스트 입력하기 = 294
2. 입력된 텍스트에 워드아트 적용하기 = 295
3. 적용된 WordArt스타일 변경하기 = 297
4. WordArt 서식 변경하기 = 300
5. 텍스트에 적용된 워드아트 스타일 제거하기 = 303
Section 02 클립 아트로 장식이 돋보이는 슬라이드 만들기 = 305
1. 클립 아트를 사용하는 기본적인 방법 = 305
2. 그림 조정 도구를 이용하여 클립 아트 수정하기 = 308
3. 내 맘대로 클립 아트 편집하기 = 310
4. 클립 아트를 슬라이드의 배경으로 삽입하기 = 315
Section 03 슬라이드에 그림 삽입하기 = 322
1. 발표 내용에 관련된 자료로서의 그림 삽입하기 = 322
2. 다양한 그림 서식으로 삽입된 그림 꾸미기 = 324
3. 그림을 슬라이드의 배경으로 삽입하기 = 330
Section 04 슬라이드에 배경 음악과 효과음 삽입하기 = 334
1. 슬라이드에 배경 음악 삽입하기 = 334
2. 삽입된 사운드 파일의 세부 옵션 설정하기 = 336
3. 음악 CD를 이용하여 배경 음악 삽입하기 = 340
4. 슬라이드에 효과음 삽입하기 = 341
5. 필요한 소리를 녹음하여 삽입하기 = 343
6. 삽입된 사운드 파일 제거하기 = 344
Section 05 동영상 삽입하여 현장감 있는 프레젠테이션 만들기 = 345
1. 슬라이드에 동영상 삽입하기 = 345
Section 06 동적인 애니메이션 효과로 돋보이는 슬라이드 쇼 만들기 = 350
1. 텍스트에 애니메이션 효과 적용하기 = 350
2. 애니메이션 효과의 세부 옵션 설정하기 = 354
3. 다이어그램에 애니메이션 효과 적용하기 = 364
4. 다이어그램에 적용된 애니메이션 효과의 세부 옵션 설정하기 = 366
5. 표에 애니메이션 효과 적용하기 = 368
6. 차트에 애니메이션 효과 적용하기 = 371
Section 07 자연스럽게 슬라이드를 연결하는 화면 전환 효과 = 374
1. 슬라이드에 화면 전환 효과 적용하기 = 374
2. 화면 전환 효과 옵션 설정하기 = 376
3. 적용된 화면 전환 효과 제거하기 = 377
Special 02 윈도우 무비 메이커를 이요한 영상 소스 편집하기 = 379
1. 동영상 자르기 = 379
2. 장면 전화 효과 지정하기 = 381
3. 타이틀 작성하기 = 382
4. 동영상 저장하기 = 383
PART 6 작업물을 출력하자! 슬라이드 저장과 출력하기
Section 01 다양한 형식으로 프레젠테이션 저장하기 = 386
1. 파워포인트의 기본적인 저장 방법 = 386
2. 원본 파일을 보존하기 위한[다른 이름으로 저장] 기능 = 388
3. 이전 버전의 파워포인트에서 사용할 수 있는 형식으로 저장하기 = 389
4. 만일의 사태에 대비하기 위한 자동 복구 기능 = 391
5. 프레젠테이션을 PDF 형식으로 저장하기 = 392
6. 프레젠테이션을 XPS 형식으로 저장하기 = 397
7. 프레젠테이션을 웹 페이지 형식으로 저장하기 = 404
8. 프레젠테이션을 웹 보관 파일로 저장하기 = 406
9. 프레젠테이션을 웹 그림 형식으로 저장하기 = 409
Section 02 작성한 프레젠테이션 출력하기 = 412
1. 파워포인트의 기본적인 인쇄방법 알아보기 = 412
2. [인쇄] 대화상자를 이용하여 인쇄하기 = 414
3. 인쇄 미리 보기 기능 활용하기 = 416
Section 03 유인물 작성하고 출력하기 = 420
1. 기본적인 유인물 출력 방법 = 420
2. 유인물에 머리글이나 바닥글 등의 구성요소 추가하기 = 423
Section 04 프레젠테이션에 암호 설정하기 = 428
1. 열기 암호와 쓰기 암호 = 428
2. 프레젠테이션에 암호 설정하기 = 429
3. 쓰기 암호의 용도 = 433
4. 암호 해제하기 = 435
PART 7 마스터와 테마로 손쉽게 프레젠테이션 작성하기와 하이퍼링크로 세련된 슬라이드 쇼하기
Section 01 마스터란 무엇일까? = 438
1. 마스터 기능을 이용하지 않고 프레젠테이션 작성하기 = 438
2. 마스터 기능을 이용하여 프레젠테이션 작성하기 = 446
3. 나만의 서식 파일 만들어 저장하기 = 455
4. 내가 만든 서식 파일 적용하여 프레젠테이션 작성하기 = 461
Section 02 간편한 파워포인트 테마 사용하기 = 465
1. 테마 기능의 기본적인 사용방법 = 465
2. 테마 색 만들어 사용하기 = 468
3. 테마 색 편집과 삭제, 테마 색 변경하기 = 471
4. 사용자 지정 테마 글꼴 만들기 = 474
5. Microsoft Office 온라인을 이용한 테마 사용하기 = 477
Section 03 철저하고 효과적으로 슬라이드 쇼 진행하기 = 483
1. 슬라이드 쇼를 진행하기 위한 슬라이드 노트 작성하기 = 483
2. 프레젠테이션 예행 연습 = 486
3. 설명 녹음하기 = 489
4. 프레젠테이션 파일을 CD로 저장하기 = 493
5. 슬라이드 쇼 진행하기 = 495
6. 슬라이드 쇼에서 펜 기능 사용하기 = 498
7. 슬라이드 쇼 도중에 다른 프로그램 실행하기 = 504
Section 04 필요한 슬라이드만 보여주는 슬라이드 쇼 재구성하기 = 506
1. 슬라이트 쇼 재구성하기 = 506
2. 재구성한 슬라이드 쇼 추가하기 = 508
3. 재구성한 슬라이드 쇼 편집과 삭제하기 = 510
4. 슬라이드 숨기기 기능으로 특정한 슬라이드 감추기 = 514
Section 05 필요한 곳 어디라도 연결하는 하이퍼링크기능 사용하기 = 517
1. 하이퍼링크의 의미와 대화상자 살펴보기 = 517
2. 같은 프레젠테이션에 포함되어 있는 슬라이드에 연결하기 = 519
3. 다른 프레젠테이션의 슬라이드에 연결하기 = 522
4. 웹 페이지에 연결하기 = 526
5. 개체를 삽입하여 하이퍼링크 설정하기-1(실행 단추) = 528
6. 개체를 삽입하여 하이퍼링크 설정하기-2(클립 아트) = 531
7. 하이퍼링크 수정하기 = 534
8. 하이퍼링크 제거하기 = 535